KALO BINGUNG , BISA LANGSUNG LIAT TUROIALNYA DISINI :D
Langkah-langkah
Masing PC disetting IP nya menjadi manual, jangan menggunakan IP Dinamis (DHCP).
Untuk menyeting IP :
Klik System → preferences → Network connection.

Pilih tab Wired dan klik add pada dialog disebelah kanan.
Pilih tab IPv4 Setting, pada Ipv4 Setting pilih method menjadi manual dan isikan IP Address, netmask, dan gateway, misal 192.168.1.2 | 255.255.555.0 | 192.168.1.1 . jika jaringan ada internetnya DNS Servernya silakan di isi dengan DNS yang d pakai, jika tidak ada internet di kosongkan saja.

Nah setelah selesai menyeting IP address, maka langkah selanjutnya kita menyeting printer untuk di share.. printer yang ane gunakan adalah HP D1360, yang drivernya langsung terbaca sama Linux Ubuntu.
Langkah-langkah untuk menshare printer.
System → Administration → Printing.

Pada dialog Printer Configuration pilih Printer → properties
pilih policies pada bagian sebelah kiri dan pada sebelah kanan di State centang semuanya (Enable, Aceppting job, share). Kemudian klik OK

Kembali lagi ke printer properties, pilih server → Setting
Di dialog basic printer setting beri centang pada ‘show printer shared by other systems’, ‘publish shared printer connected to this system’, ‘Allow printing from internet’. Klik ok

Kemudian klik Server → connect, pada kolom CUPS server pilih /var/run/cups/cups.sock. Klik connect.

Lalu sekarang ke komputer satunya lagi yang tidak ada printernya.
Langkah sama yaitu memberi IP pada PC. Bisa di liat di atas cara settingnya sama, hanya saja IP nya tidak boleh sama: jika diatas menggunakan IP 192.168.1.2 nah di PC ini kita menggunakan 192.168.1.3 atau lainya asal aja, yg penting ipnya kosong belum ada yang memiliki.
Nah selajutnya setting Printer.
Buka System → administration → printing. Akan membuka dialog printer configuration yang masih kosong.

Klik Server → New → Printer
Nanti akan muncul keterangan dia mencari printer, tunggu saja sejenak.
Pada dialog new printer, pilih Network Printer.
Di bagian sebelah kiri akan muncul HP Deksjet d1300,
Jika belum muncul coba tutup dulu, kembali klik server → connect, pilih CUPS server yang sama yaitu /var/run/cups/cups.sock. Klik connect.
Jika muncul, perhatikan bagian sebelah kanannya pada IPP Printer perhatikan kolom host, isinya adalah alamat IP PC yang ada printernya yaitu 192.168.1.2:631 kemungkinan 3 angka terakhir setelah titikdua berbeda2 tiap komputer.

Klik forward trus berilah nama printer misal HP1300 dan Description nya. Perhatikan juga location nya yaitu IP PC yang ada printernya.

Setelah itu silahkan test print, jika bekerja maka share printer berhasil.
Sharing printer dengan client yang menggunakan Windows XP
- Dengan menggunakan aplikasi samba
Untuk mencoba tutorial ini, kami mengasumsikan anda sudah terbiasa mengatur sebuah jaringan, membuat workgroup dan menentukan IP Address. Pastikan IP pada komputer Ubuntu telah anda sesuaikan dengan jaringan yang Anda miliki.
Secara default, samba server tidak secara otomatis diinstal saat proses instalasi Ubuntu, untuk menginstalnya, silahkan jalankan Synaptic melalui System-Administration-Synaptic Package Manager. Pada bagian Quick Search, silahkan ketik "samba" agar Synaptic melakukan pencarian paket samba yang Anda butuhkan. Klik kanan pada paket samba lalu pada menu yang ditampilkan pilih opsi "Mark for instalation", lihat gambar berikut untuk lebih jelasnya..

Klik tombol "Apply" agar samba segera diinstal. Silhakan setujui semua dialog konfirmasi. Setelah paket samba selesai didownload dan diinstal, klik tombol "Close" untuk mengakhiri proses instalasi...




Tutup Synaptic, kini saatnya mengkonfigurasi samba. Silahkan jalankan terminal melalui Applications-Accessories-Terminal...

Setelah jendela terminal terbuka, ketik perintah berikut ini lalu tekan enter...
sudo gedit /etc/samba/smb.conf
Bila Anda dimita memasukkan password, silahkan masukkan password yang Anda miliki lalu tekan enter. smb.conf akan segera dibuka oleh gedit, untuk lebih amannya, silahkan backup terlebih dahulu smb.conf sebelum anda melakukan pengeditan. Pada gedit, pilih menu Files lalu klik menu Save As, pada contoh ini kami membackup smb.conf dengan nama smb.conf.bak.


Silahka buka kembali smb.conf, hapus semua isinya lalu copy paste contoh smb.conf di bawah ini...
[global]
workgroup = BOJALINUX
server string = %h server (Samba, Ubuntu)
log file = /var/log/samba/log.%m
max log size = 1000
syslog = 0
panic action = /usr/share/samba/panic-action %d
security = share
encrypt passwords = true
passdb backend = tdbsam
obey pam restrictions = yes
unix password sync = yes
passwd program = /usr/bin/passwd %u
passwd chat = *Enter\snew\s*\spassword:* %n\n *Retype\snew\s*\spassword:* %n\n *password\supdated\ssuccessfully* .
pam password change = yes
map to guest = bad user
load printers = yes
printcap name = /etc/printcap
printing = cups
printcap name = cups
usershare allow guests = yes
[printers]
comment = All Printers
browseable = yes
path = /var/spool/samba
printable = yes
guest ok = yes
read only = yes
create mask = 0700
[print$]
comment = Printer Drivers
path = /var/lib/samba/printers
browseable = yes
read only = yes
guest ok = yes
Silahkan ubah workgroup=BOJALINUX dengan nama workgroup yang Anda inginkan lalu simpan smb.conf tersebut. Tutup gedit, pada terminal yang masih terbuka, ketik perintah berikut lalu tekan enter untuk merestart service samba...
sudo service smbd restart
Masukkan password jika diminta...
Tutup jendela terminal. Jalamkan konfigurasi printer melalui System-Administration-Printing...

Pada konfigurasi printer, pilih menu "Server" lalu klik menu "Settings"...

Atur Server Setting agar sesuai dengan contoh pada gambar dibawah ini...

Klik tombol "OK" untuk menyimpan pengaturan, tutup jendela konfigurasi printer lalu restart komputer Anda...
Dengan konfigurasi tersebut seharusnya semua printer telah di-sharing, namun seperti telah kami sampaikan sebelumnya, pada Ubuntu 10.04 versi server maupun desktop yang kami gunakan ternyata printer belum juga bisa dibagi pakai sebelum dilakukan restart service smbd.
Untuk mengatasi hal tersebut, kami telah memeriksa konfigurasi service smbd, ternyata service tersebut tidak dijalankan pada semua run level. Lalu kami atur agar service smbd dijalankan pada run level 2,3,4 dan 5...

Dengan cara inipun printer kami belum berhasil untuk di-share. Jika Anda mengalami hal yang sama, cara mengatasi masalah ini adalah dengan merestart service smbd. Namun apakah kita akan selalu melakukan restart service tersebut secara manual? tentu itu akan sangat merepotkan bukan?.
Agar kita tidak perlu lagi merestart service smbd secara manual maka kita perlu memasukkan perintah restart tersebut pada rc.local, bagai mana caranya? jalankanlah aplikasi terminal lalu ketik perintah berikut ini...
sudo gedit /etc/rc.local
...tekan enter, masukkan password jika diminta. Tambahkan perintah "service smbd restart" pada rc.local di baris akhir sebelum kode "exit 0", lihat gambar untuk lebih jelasnya...

Silahkan simpan perubahan, tutup gedit dan terminal lalu restart komputer Anda. Kini seharusnya semua printer pada Ubuntu telah berhasil di-share ke jaringan lokal Anda.
- Dengan Menggunakan gnome-cups
$ sudo apt-get install gnome-cups-manager
[sudo] password for pct:(masukkan password)
kemudian jalankan aplikasi gnome-cups manager dari menu System > Administrations > Printing atau ketikan perintah berikut ini dari terminal:
$ sudo gnome-cups-manager
[sudo] password for pct:(masukkan password)
maka akan muncul halaman Add a Printer. Pilih option Local or Detected Printer. Lalu klik Forward.
pilih tipe printer yang sesuai. misal printer Lq-2180, Setelah selesai klik Forward.
halaman berikutnya adalah halaman informasi printer. Isikan informasi printer yang dikehendaki, setelah selesai klik Apply.
setelah printer terkonfigurasi dengan baik anda dapat mengetest printer terlebih dahulu dengan cara klik kanan pada icon printer > properties. Dari halaman properties, klik print a test page untuk melihat hasil print out printer.
setelah test printing selesai, kembali ke menu utama gnome-cups-manager. Untuk meshare printer cukup pilih printer yang ingin dishare, lalu klik menu Global Setting > Share Printers. Jika keluar window dialog klik OK saja.
setelah men-setting printer share yang terdapat pada salah PC, pada contoh kali ini saya akan mencoba akses dari client yang menggunakan winxp. Buka windows explorer, pada address bar ketikan alamat ip komputer yang di share printernya misal
\\192.168.0.1
tidak seberapa lama pada windows explorer akan menampilkan printer yang telah dishare oleh PC ubuntu. Klik kanan icon printer > connect…
jika keluar window Connect to Printer, klik OK. Maka akan muncul window Add Printer Wizard. Pilih type printer, klik OK. Tunggu beberapa saat dan printer sudah terkoneksi pada PC client (winxp).
·
Sharing printer dari server ke client
Pertama kita edit dulu file
konfigurasi samba yang ada di /etc/samba/smb.conf, langsung aja buka
terminalnya ( jangan lupa masuk sebagai root, sudo su )
#gedit /etc/samba/smb.conf
Lalu edit baris-baris berikut ini :
Global Settings
Global Settings
workgroup = isi dengan nama
workgroup windows anda
Authentication
security = user –> ganti user
dengan share
Printing
Cari baris-baris dibawah ini, dan samakan nilainya dengan baris-baris dibawah ini kalau belum sama.
Cari baris-baris dibawah ini, dan samakan nilainya dengan baris-baris dibawah ini kalau belum sama.
load printers = yes
printing = bsd
printcap name = /etc/printcap
printing = cups
printcap name = cups
printing = bsd
printcap name = /etc/printcap
printing = cups
printcap name = cups
[printers]
Cari baris-baris dibawah ini, dan samakan nilainya dengan baris-baris dibawah ini kalau belum sama.
Cari baris-baris dibawah ini, dan samakan nilainya dengan baris-baris dibawah ini kalau belum sama.
comment = All Printers
browseable = yes
path = /var/spool/samba
printable = yes
guest ok = yes
read only = yes
create mask = 0700
browseable = yes
path = /var/spool/samba
printable = yes
guest ok = yes
read only = yes
create mask = 0700
[print$]
Cari baris-baris dibawah ini, dan samakan nilainya dengan baris-baris dibawah ini kalau belum sama.
Cari baris-baris dibawah ini, dan samakan nilainya dengan baris-baris dibawah ini kalau belum sama.
comment = Printer Drivers
path = /var/lib/samba/printers
browseable = yes
read only = yes
guest ok = yes
path = /var/lib/samba/printers
browseable = yes
read only = yes
guest ok = yes
Kalau sudah selesai jangan lupa disave lagi file smb.conf
nya. Selanjuntnya kita atur sharing option-nya melalui web browser, buka
browser anda dan ketikkan di http://localhost:631 di url browser anda.
Lihat gambar berikut ini :
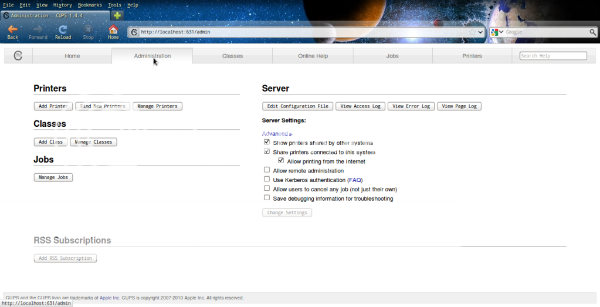
Pada bagian Server Setting, jangan lupa meng-checklist baris – baris berikut ini :
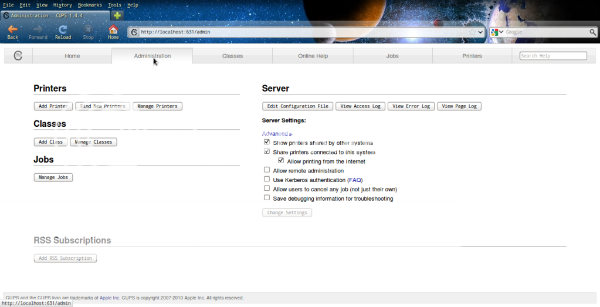
Pada bagian Server Setting, jangan lupa meng-checklist baris – baris berikut ini :
Share printers connected to this
system
Allow printing from the Internet
Allow printing from the Internet
Jika sudah selesai langsung saja
klik tombol Change Setting
Selanjutnya kita akan coba koneksikan dari komputer klien ( Windows Xp ), anda buka Printer and Faxes pada windows melalui Control Panel –> Printer and Faxes.
Selanjutnya anda klik add printer pada panel sebelah kiri, nah selanjutnya sama caranya seperti kita add printer yang biasa kita lakukan pada windows, hanya saja sekarang kita harus pilih bagian Connect to a Printer on the Internet, lalu anda masukkan isi kotak url-nya dengan format berikut ini :
Selanjutnya kita akan coba koneksikan dari komputer klien ( Windows Xp ), anda buka Printer and Faxes pada windows melalui Control Panel –> Printer and Faxes.
Selanjutnya anda klik add printer pada panel sebelah kiri, nah selanjutnya sama caranya seperti kita add printer yang biasa kita lakukan pada windows, hanya saja sekarang kita harus pilih bagian Connect to a Printer on the Internet, lalu anda masukkan isi kotak url-nya dengan format berikut ini :
http://ip-computer
server:631/printers/nama share printer anda di komputer server ( bedakan huruf
kecil dan besar pada parameter nama share printer )
Contoh : http://192.168.0.1:631/printers/Canon-iP2700
Contoh : http://192.168.0.1:631/printers/Canon-iP2700
Pada sebagian kasus mungkin anda akan diminta untuk
memasukkan driver dari jenis printer yang anda share dari komputer server (
Ubuntu ), anda cuma tinggal memasukkan driver printer tersebut yang anda pada
CD Driver printer anda. Setelah itu berarti semua sudah clear, anda bisa coba
print test page dari komputer client.





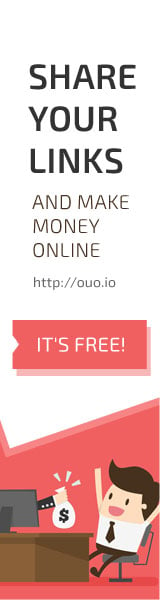

The Best Iron-Pit T-Shirt | Titanium Glass
BalasHapusBuy this unique ion chrome vs titanium T-Shirt titanium white paint designed for a titanium glasses frames new or experienced Iron-Pit! This unique T-Shirt features titanium cookware a unique ring with a classic design and a citizen promaster titanium unique